You probably know that a good password is important, and perhaps SDU IT has asked you to change your password over time because it was not secure enough. But a good password alone is unfortunately not enough. Therefore, since 2020, SDU has operated with MFA (Multi Factor Identification) on SDU's units and using internal SDU services. MFA is the supplement to your secure password, where the combination of both password and another factor - typically your mobile phone - provides significantly greater security so that only you can log into your SDU account.
You have the option of completing this additional login in three different ways:
1) Use the Microsoft Authenticator app. Recommended as it provides the best experience and you don't have to enter a long code.
2) Receive an SMS with a code
3) Receive a call where you need to confirm the login by pressing #
This will mean that, depending on which unit you use at SDU and which services you wish to access, you will be required to take MFA more frequently than today.
MFA (Multi Factor Authentication) is the supplement to your secure password, where the combination of both password and another factor - typically your mobile phone - provides significantly greater security so that only you can log into your SDU account.
Setting up the Microsoft Authenticator app
1. Press here and log in with your SDU username. Your username is your entire SDU email, and your password is the same one you use to log in in the morning.
2. Once you are logged in for the first time, you will be greeted by the message below.
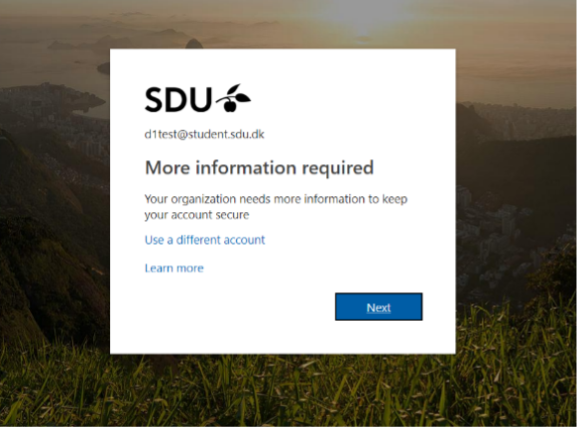
3. Press ‘Next’.
4. You will now see the page below. Select ‘Mobile app’ from the top menu, then select ‘Receive notifications for verification’:
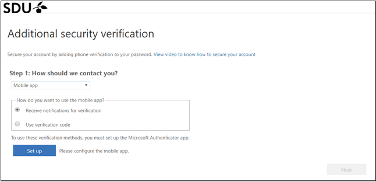
5. Press the blue ‘Set up’ button.
6. Download the ‘Microsoft Authenticator’ application to your phone and install it.
7. Select ‘Add new account’, then select ‘Work or school account’.
8. The camera opens inside the app and you can now scan the QR code on your computer.
9. When the code is accepted, a 6-digit code is displayed. From now on, this is to be used when you need to authenticate a login from a new computer, if you are abroad, etc.
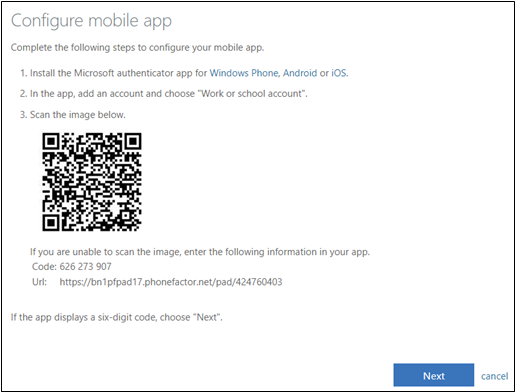
10. Press ‘Next’. Next to the blue ‘Set up’ button, you will see the message ‘Checking activation status’. Wait for this to finish. You will then get the message ‘Mobile app has been configured for notifications and verification codes’.
Be aware that this can take a long time. Do not close the window.
11. Press ‘Next’. You will now be asked to accept a notification on your phone in the Microsoft Authenticator application – see the image below. Press ‘Godkend’ (‘Approve’).
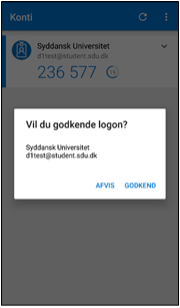
12. Once you have approved the notification, you will be redirected to the page shown in the image below. If the setup has been done correctly, your phone should appear at the bottom of the page.
13. Select ‘Notify me through app’ from the list at the top and tick the ‘Authenticator app or Token’ box at the bottom.
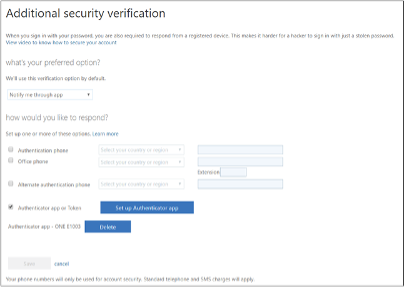
14. Press ‘Save’ if possible, otherwise the window can be closed.
The Microsoft Authenticator app is now set up, so the next time you log in from a new IP address, computer or similar, you will need to use the 6-digit code from the app instead of receiving an SMS.
If you experience problems with the use of MFA, you must contact the Service desk on 6550 2990 or visit us in Studentservice-IT. Here we will do our best to help you well and possibly also get started in a process where we can bring your SDU IT equipment in a state where MFA does not become a daily bothersome factor.