Du ved sikkert at et godt password er vigtigt, og formentlig har SDU også gennem tiden bedt dig om at skifte password, fordi det ikke var sikkert nok.
Men i dag er et godt password alene desværre ikke nok. Derfor har SDU siden 2020 kørt med MFA (Multifactor Authentication) på SDU's enheder samt ved brugen af interne SDU-services. MFA fungerer som supplement til din adgangskode, hvor kombinationen af både adgangskode og en anden faktor - typisk din mobiltelefon - giver markant større sikkerhed for, at kun du kan logge ind på din SDU-konto.
Du har mulighed for at lave denne ekstra login på tre forskellige måder
- Med Microsoft Authenticator appen. Denne anbefales, da du slipper for at taste en længere kode.
- Modtage en SMS med en kode
- Modtage et opkald hvor du skal bekræfte login med tryk på #
Appen er et login-redskab, der fungerer som en form for skjold imod hackere. Med andre ord, forstærker den IT-sikkerheden omkring dit login.
Det betyder, at du alt efter hvilken enhed, du anvender på SDU, samt hvilke services du ønsker at tilgå, vil blive afkrævet MFA-login hyppigere end før.
Dette er desværre en nødvendighed, og det vil kræve, at du logger på med MFA - måske gentagne gange i løbet af en studiedag.
Vi beklager meget de gener dette giver, men vi håber på forståelse for, at SDU IT gør hvad der er nødvendigt for at holde SDU sikkert.
Sådan installerer du Authenticator-appen
1. Klik her og log ind med dit SDU-brugernavn og dertilhørende password
2. Når du er logget ind, vil du blive mødt af nedenstående besked:
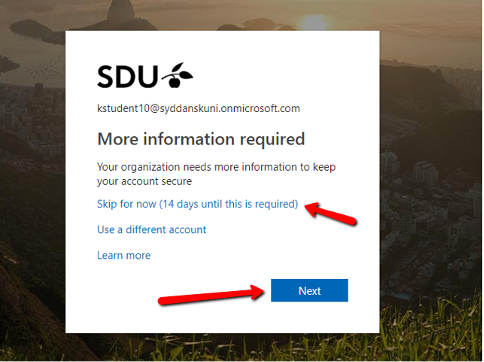
3. Tryk dernæstpå 'Next'
4. Efterfølgende vil denne side dukke op. Vælg derfor ’Mobile app’ i menuen øverst og klik derefter på ’Receive notifications for verification’:
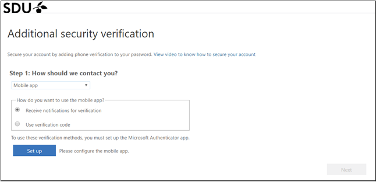
5. Klik herefter på den blå boks, ’Setup’.
6. Download dernæst applikationen ’Microsoft Authenticator’ på din telefon og installer den.
7. Vælg ’Tilføj ny konto’ og vælg derfra ’Arbejds- eller skolekonto’.
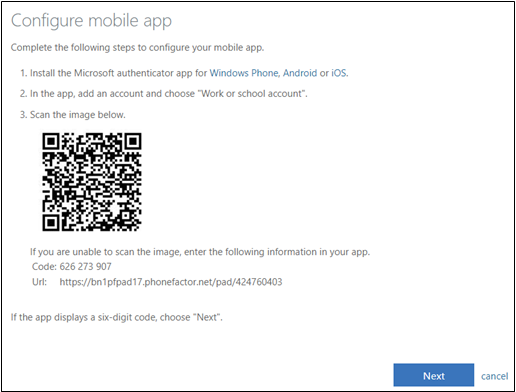
8. Kameraet åbner inde i app’en (på din mobil), og du kan nu scanne QR-koden på din computer.
9. Når koden er godkendt vises en 6-cifret kode. Denne anvendes når du fremover skal godkende login fra en ny og ukendt computer.
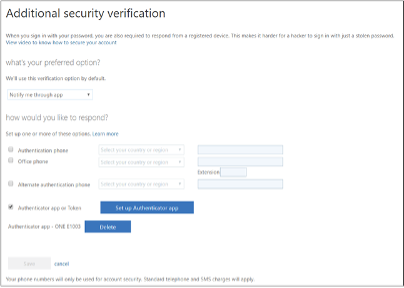
10. Klik på herefter på ’Next’ (på din computer). Ved siden af den blå ’Setup’-knap, vil du kunne se påmindelsen ’Checking activation status’. Afvent venligst at denne bliver færdig, og du vil få beskeden ’Mobile app has been configured for notifications and verification codes’.
Vær opmærksom på, at dette kan tage længere tid, så luk derfor ikke vinduet ned.
11. Klik herefter på ’Next’, og du vil blive bedt om at acceptere en notifikation på din mobil i Microsoft Authenticator appen. Se nedenstående illustration. Vælg derefter ’Godkend’.

12. Når du har godkendt, bliver du viderestillet til siden (på din computer), som du kan se i illustrationen nedenstående. Hvis opsætningen er korrekt sat op, bør din telefon stå nederst på siden.
13. Vælg dernæst ’Notify me through app’ på listen øverst og sæt flueben i boksen ”Authenticator app or Token” (dette foregår på computeren).
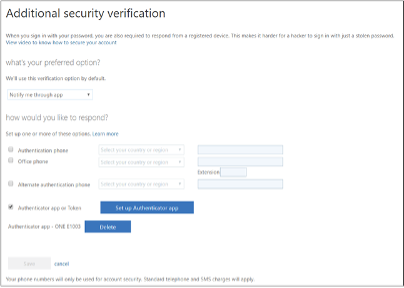
14. Klik efterfølgende på ’Save’, hvis det er muligt ellers kan vinduet blot lukkes ned.
Microsoft Authenticator App'en er nu sat op. Næste gang du logger ind fra en ny IP-adresse, en ny computer eller lignende, bliver du bedt om at anvende en 6-cifret kode fra app’en i stedet for at modtage en SMS.
Oplever du problemer med brugen af MFA, kan du besøge os i Studenterservice IT, der er placeret ovenfor U74 på Gydehutten. Du kan også kontakte Servicedesken på tlf. 65 50 29 90.
Vi vil gøre vores bedste for at få bragt dit SDU IT-udstyr i en tilstand, hvor MFA ikke bliver en dagligt generende faktor for dig.